Guida all’installazione di Jekyll
Per sviluppare il sito web del Progettone®, utilizzeremo un Generatore di Siti Statici (SSG), che consente di creare siti web rapidi da caricare senza la necessità di complessi sistemi backend o database.
In particolare, useremo uno dei SSG più diffusi, Jekyll.
Jekyll è un SSG open-source gratuito basato sul linguaggio di programmazione Ruby. Non è necessario conoscere Ruby per utilizzare Jekyll; è sufficiente avere Ruby installato sul proprio computer.
I vantaggi di Jekyll sono molteplici:
Facilità d’uso: Jekyll utilizza file di testo semplice e sintassi markdown per creare e gestire i contenuti, quindi non è necessario avere conoscenze di HTML o CSS per iniziare.
Velocità e sicurezza: Jekyll non interagisce con database o script lato server, riducendo il rischio di vulnerabilità e attacchi. Genera file HTML statici, rendendo il sito incredibilmente veloce e sicuro.
Personalizzabilità: Jekyll è altamente personalizzabile, permettendo l’uso di layout e template o la creazione di plugin per estenderne le funzionalità.
Facilità di distribuzione: Jekyll genera file HTML statici che possono essere distribuiti su un server web o un provider di hosting senza necessità di un sistema di gestione dei contenuti dinamici.
Nella seguente guida troverete i prerequisiti per far funzionare Jekyll
Come installare Jekyll su Windows
Per installare Ruby e Jekyll su un computer Windows, dovete usare il RubyInstaller. Questo può essere fatto scaricando e installando una versione di Ruby+Devkit da RubyInstaller Downloads e utilizzando le opzioni predefinite per l’installazione e prendendo l’ultima versione consigliata (lasciate selezionato quello che trovate, soprattutto MSYS2) .
Questa operazione richiederà qualche minuto.
Nell’ultima fase dell’installazione guidata, eseguite ridk install (come consigliato), che serve per installare le gemme. Per saperne di più, consultate la Documentazione di RubyInstaller.
al termine dell’installazione vi apparirà questo prompt:
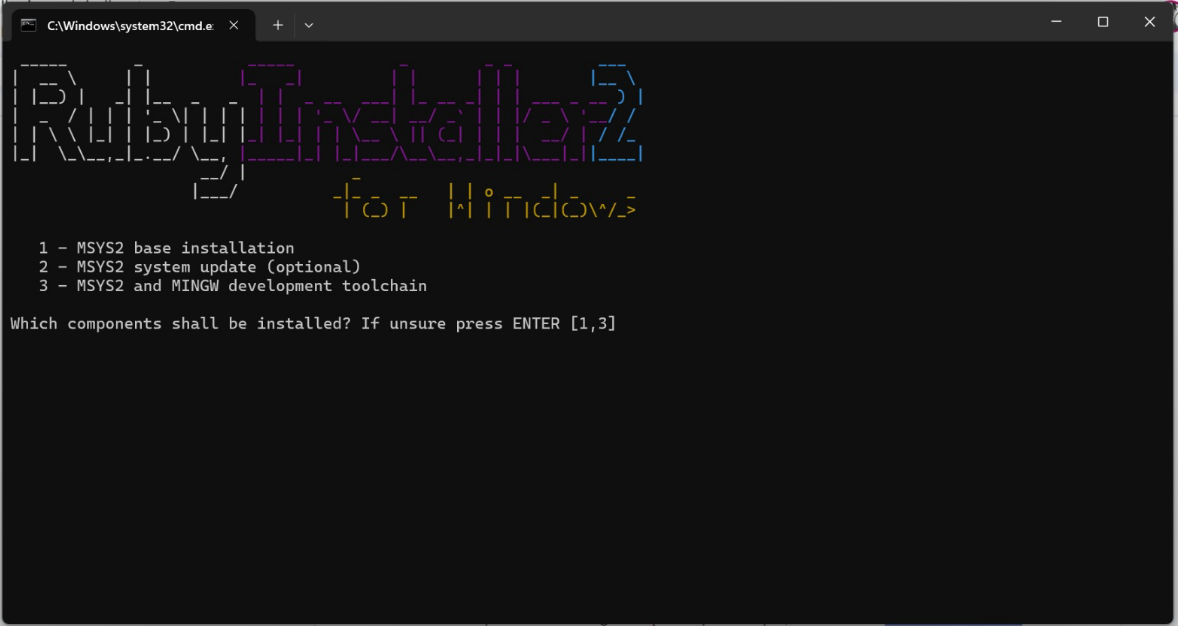
Tra le opzioni, scegliete MSYS2 and MINGW development toolchain (3 Enter).
Questa operazione richiede qualche minuto, è normale che compaiano degli alert.
Aprite una nuova finestra del prompt dei comandi e installate Jekyll e Bundler con il comando seguente:
gem install jekyll bundler
Verificare che Jekyll sia installato correttamente:
jekyll -v
Se vedete il numero di versione, significa che Jekyll è installato e funziona correttamente sul vostro sistema. Ora tutto è pronto per iniziare a usare Jekyll!
Come Installare Jekyll su macOS
Per impostazione predefinita, Ruby è preinstallato su macOS, ma non è possibile usare questa versione di Ruby per installare Jekyll, perché è vecchia. Per esempio, su Ventura, la versione di Ruby preinstallata è la 2.6.10, mentre attualmente l’ultima versione è la 3.1.3
Per risolvere questo problema, dovete installare Ruby correttamente usando un gestore di versioni come chruby.
Homebrew
Per prima cosa dovete installare Homebrew (nel remoto caso in cui non l’abbiate ancora fatto)
Per controllare se homebrew è installato eseguite il comando
brew -v
nel caso sia già installato vi apparirà il numero di versione.
per installare Homebrew sul vostro Mac eseguire il comando seguente nel vostro terminale:
/bin/bash -c "$(curl -fsSL https://raw.githubusercontent.com/Homebrew/install/HEAD/install.sh)"
il sistema potrebbe richiedervi di accettare i termini di licenza di homebrew, seguite le indicazioni che vi appaiono:
sudo xcodebuild -license
e dopo aver scorso i termini di licenza digitate
agree
per accettare.
Una volta completata l’installazione, configurate la vostra shell per usare automaticamente brew: per poter utilizzare brew dal vostro terminale dovrete aggiungerlo a PATH,il programma vi dirà nel dettaglio come fare al termine dell’installazione, si tratta di scrivere qualcosa del tipo: \
(echo; echo 'eval "$(/opt/homebrew/bin/brew shellenv)"') >> /Users/nomeutente/.zprofile
eval "$(/opt/homebrew/bin/brew shellenv)
Una volta che l’installazione è andata a buon fine,uscite e riavviate il terminale, quindi verificate se Homebrew è pronto per l’uso eseguendo questo comando:
brew -v
Chruby e Ruby-install
Se avete visualizzato la versione di Homebrew potete passare all’installazione di chruby e ruby-install con il comando seguente.
Proseguite con l’installazione di chruby e ruby-install utilizzando il seguente comando:
brew install chruby ruby-install
Ora potete installare l’ultima versione di ruby, la 3.1.3, usando il pacchetto ruby-install appena installato:
ruby-install 3.1.3
L’operazione richiederà diversi minuti.
Una volta completata l’installazione, configurate la vostra shell per usare automaticamente chruby con il comando seguente:
echo "source $(brew --prefix)/opt/chruby/share/chruby/chruby.sh" >> ~/.zshrc
echo "source $(brew --prefix)/opt/chruby/share/chruby/auto.sh" >> ~/.zshrc
echo "chruby ruby-3.1.3" >> ~/.zshrc
~/.bash_profile N.B. nel caso usiate come terminale bash invece di zsh il comando è lo stesso, salvo puntare al tipo di terminale differente: ~/.bash_profile echo "source $(brew --prefix)/opt/chruby/share/chruby/chruby.sh" >> ~/.bash_profile
echo "source $(brew --prefix)/opt/chruby/share/chruby/auto.sh" >> ~~/.bash_profile
echo "chruby ruby-3.1.3" >> ~/.bash_profile
A questo punto potete uscire e rilanciare il Terminale, quindi verificare che tutto funzioni eseguendo questo comando:
ruby -v
Dovrebbe esserci scritto ruby 3.1.3.
Jekyll e Bundler
Avete installato l’ultima versione di Ruby sul vostro computer, quindi potete procedere all’installazione dell’ultima gemma di Jekyll e di bundler:
gem install jekyll bundler
Verificate che Jekyll sia installato correttamente
jekyll -v
Se vedete il numero di versione, significa che Jekyll è installato e funziona correttamente sul vostro sistema. Ora tutto è pronto per iniziare a usare Jekyll!
Test di creazione del sito
Premessa importante: si consiglia di sviluppare il sito internet utilizzando un editor tipo Visual Studio Code o PyCharm (editor utilizzato dai docenti del corso).
Per creare un nuovo sito che funzionerà in locale nella cartella my-progettone digitate:
jekyll new my-progettone
entrare nella cartella
cd my-progettone
eseguire
bundle exec jekyll serve
aprite il browser all’indirizzo http://127.0.0.1:4000 (come indicato nel terminale)
Complimenti, se siete arrivati fino a qui dovreste visualizzare un sito web con gli elementi minimi.
ATTENZIONE! nel caso di installazioni con windows, è possibile che la gemma **wdm **restituisca un errore che impedisce la compilazione del sito stesso.
in questo caso aprite il file Gemfile creato durante l’esecuzione di jekyll new my-progettone
commentare la riga utilizzando il carattere #
# gem "wdm", "~> 0.1.1", :platforms => [:mingw, :x64_mingw, :mswin]
salvate il file e eseguite:
bundle update
rilanciate il sito con
bundle exec jekyll serve
aprite il browser all’indirizzo http://127.0.0.1:4000
Per clonare questo progetto in un proprio repository
È necessario (e sufficiente) che questa operazione sia fatta da una persona sola del gruppo
Andate al seguente link:
https://github.com/new/import
Inserire il link del repository da clonare:
https://github.com/danielefadda/sbd-master-template.git
Invitare gli altri componenti del gruppo di lavoro
A questo punto aprite tutti il vostro terminale, nella cartella dove avete i vostri progetti
git clone https://github.com/danielefadda/g0-2024-website.git
Nella cartella appena clonata eseguite:
bundle install
Nel caso di errori relativi a wdm commentate la riga nel file Gemfile e rilanciate il comando bundle install
# gem "wdm", "~> 0.1.1", :platforms => [:mingw, :x64_mingw, :mswin]
lanciate il sito con il comando bundle
bundle exec jekyll serve
aprite il browser all’indirizzo http://127.0.0.1:4000
Come pubblicare il sito su GitHub Pages
Per pubblicare il sito su GitHub Pages, è necessario creare un repository su GitHub con il nome username.github.io, dove username è il vostro nome utente GitHub.
Una volta creato il repository e clonato il progetto, editate il file di configurazione _build_config.yml con i vostri dati.
Per pubblicare il sito, eseguite i seguenti comandi:
url: "https://nomeutente.github.io" # ad esempio "https://danielefadda.github.io"
baseurl: "/nome-del-repository/" # ad esempio "/g0-2024-website/"
destination: "docs"
Andate sul terminale nella cartella del progetto e digitate:
bundle exec jekyll build --config _config.yml,_build_config.yml
A questo punto potete fare il commit e il push del progetto sul vostro repository GitHub. Nel momento in cui lanciate il comando qui sopra si creerà una cartella docs con il sito pronto per essere pubblicato. La definizione di baseurl è fondamentale per il corretto funzionamento del sito su GitHub Pages. Ogni qualvolta si voglia scrivere un link assoluto, è necessario utilizzare la variabile site.baseurl nell’indirizzo.
Per esempio, per linkare la pagina about si dovrà scrivere:
<a href="{{ site.baseurl }}/about">About</a>
Configurazione di GitHub Pages
Per pubblicare il sito su GitHub Pages, è necessario configurare il repository.
Andate su Settings e scorrete fino a ** Pages** nella barra laterale.
Source: deploy from a branch. Selezionate il branch main e la cartella /docs.
A questo punto il vostro sito sarà visibile all’indirizzo
https://username.github.io/nome-del-repository/
Ad esempio: https://danielefadda.github.io/sbd-master-template/